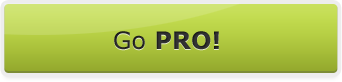Almost all photographers (amateurs and professionals alike) have experienced the problem of incorrect colour calibration. It is often frustrating to receive carefully crafted images back from the printing laboratory and find that the final colour tones are dramatically different from what you had planned. Many people often experience dramatically different results if they work with multiple laboratories (i.e. a photographic laboratory and a canvas printing laboratory)
In a previous article we discussed some of the software and hardware tools that can be used to ensure proper monitor calibration. However, this is only one part of the colour chain that includes both your monitor, the monitor of the printing lab, and the colour output from their printers.
For instance – each of the steps below require proper calibration.
Input Device Calibration (scanner) – Monitor Calibration – Printer Calibration
In this article we are going to look at how to match our personal monitor calibration to the colour profile of a printing device to ensure truly accurate colour!
Printer Profiles
High-end photographic laboratories will often be able to give you access to printer profiles that match their specific printing equipment. When these profiles are installed on a properly calibrated monitor you should be able to get a true sense of the way colours are printed on specific photographic media. ‘Soft-proofing’ your images can give you a little more confidence in the final results.
The following is a step-by-step guide to installing (and using) a colour profile in Adobe Photoshop. Additional information will be provided for other versions of Photoshop and references will be provided for other image editing programs. All instructions are for PC.
Step 1 – Install the profile
The colour profile file will generally have an extension ending in .icc.
To install it you can either:
1) Right click on the file in Windows Explorer and click install profile. This is particularly useful if you want the profile to be available to a range of programs on your desktop. The profile will be automatically copied to a common Windows directory.
2) For users of Adobe Photoshop – copy the file into the following sub-directory: C:Program FilesCommon FilesAdobeColorProfiles
Step 2 – View the colour profile within Photoshop
To soft-proof your image (to view it within the particular colour space of the printer profile) you need to go to:
View – Proof Setup – Custom

You will be taken to a sub-menu screen where you can choose the particular profile you want to soft-proof. Simply choose the name of the profile and click ok – and you will now be viewing your image in the appropriate colour space.

Adobe CS3:
Adobe CS3 adopted slightly different terminology for its menu system. The procedure is identical as can be seen below:

Corel
Calibration in Corel is beyond the scope of this article – however a great start is this article from their website.
Gimp
If you use the open-source editing program GIMP – you can download a copy of a plugin that will allow you to use colour profiles within the system.
http://www.khk.net/color/gimp.html
Getting a copy of our printing profile:
If you would like a copy of our printing profile for our canvas prints please contact us.
A final warning
Please note that there is little value in obtaining a copy of a printer profile unless your monitor is appropriately calibrated. Check out our monitor calibration article for more information.