While the Picnik photo editing software contains an array of easy-to-use tools for the casual photo editor, it also gives you access to a small selection of more powerful options. In Part 3 of this tutorial we will examine the levels tool in greater depth, providing some pictorial ‘before and after shots’ as illustration.
Exposure Tools
High-powered software like Adobe Photoshop have long given photographers the ability to finely tune the exposure of problematic photos. Picnik gives users the ability to replicate this function (albeit not completely) through the Exposure tool.
From the main editing screen you simply click on:
1) Edit
2) Exposure
3) Advanced
and you will see the following screen:

The Histogram in the picture shows the tonal range of your image. The left hand side graph represents the proportion of pixels in your image that are absolute black, while the right-hand side shows the proportion of pixels that are absolute white. Unless you are aiming for a particular artistic effect, the graph should be concentrated in the middle.
In looking at the above graph we can see that it shows that our source image will be very dark (as can be seen below in the picture)

The advanced exposure menu gives us three ways of correcting this image.
The Brightness button allows us to lower or decrease the overall brightness of the image. You can see how this effects our test image:
 |  |
When we darken the image by pushing the brightness button to the left hand side you can see that the tonal range of our image is concentrated around a narrow spectrum of absolute black – creating a very murky effect.
In contrast, when we push the image towards the absolute white end – we end up with a picture lacking contrast and tonal depth.
 |  |
The brightness tool can be effective with an image that is only slightly – out of balance – however we would recommend taking a look at the highlight and shadows tool for more nuanced editing.
The Highlights slider menu allows you to individually manipulate the white point of the image. You can see from the below image that it has increased the intensity of the existing white points (the faces) without really touching the surrounding shadows.
 |  |
The Shadows slider does the opposite – increasing the intensity of the black points while minimising the impact on the white points.
 |  |
You should also be able to see how changing each of the sliders impacts on the histogram for each image.
Pulling it all together
The easiest way to learn how to use the exposure tools is to practice! Try playing around with each slider, also looking at the affect in combination. It’s very hard to make a mistake (as you can always reset your values and start again)
Our final copy of the our test image can be seen below:

Tomorrow: Retouching faces and teeth using Picnik.
Take a look at the other parts of the Picnik series:







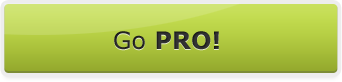











[…] Picnik Advanced: Using the Exposure tools for tonal control […]
[…] Picnik Advanced: Using the Exposure tools for tonal control […]
[…] Picnik Advanced: Using the Exposure tools for tonal control […]