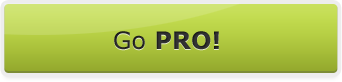Posts Tagged ‘dreamy’
Achieving a Dreamy Effect : Photoshop Tutorial

Photo credit: chylinski
Have you ever wondered why some photos look ethereal and dreamy, like the swan photo above? It looks like it came straight from a scene in a fairy tale movie—softly lit, perceptive, fluid, vivid, and it touches something inside of you. You stare at the hints of light that gently touch elements on the photograph; you’re trying to convince yourself it’s a dream. But really, it’s not.
It’s just Photoshop.
Take a look at the original photo:

It’s a good enough photo already, right? Although the story and composition can be improved (notice the badly cut reflection of the swan on the water), it makes a great photo of a swan spending her late afternoon dilly-dallying on the lake. To help you turn “simple” into “surreal,” here’s a tutorial on how to achieve a dreamy effect for your photos.
- Open your chosen photo in Photoshop. This effect works best with well-exposed pictures. You may first adjust brightness and contrast, or do any post-processing adjustment you wish to do with your photo.

- Create a new layer. From the menu, click Layer, New, and then Layer via Copy. Shortcut: Ctrl + J (Windows)or Cmd + J (Mac).

- A new layer labeled Layer 1 will appear on the Layers palette. This contains your foreground image, which is an exact copy of the background. You may rename your foreground layer if you wish to by double-clicking the layer name. In my case, I labeled it as Foreground.

- Making sure that the foreground layer is highlighted in the Layers palette, pull down the Filters menu and select Blur, then Gaussian Blur.

- On the Gaussian Blur dialog box, indicate the radius of the blur you wish to apply on your photo. The ideal scale value is when your photo is blurred enough to hide the details, but you should still be able to recognize the image behind it. Start with 5.0 and adjust from there. In the swan photo, I selected a value of 5.0 pixels.

- With the foreground layer still selected in the Layers palette, select the blending mode called Multiply. In this step, watch as your photo instantly turns into something new!

- From an ugly duckling to a glamorous swan, your photo has entered the world of dreams
This could already be the final image. However, depending on how heavily you want to apply the effect, you may change the blending opacity. By default, it is set at 100%. Move the opacity scale in the Layers palette to a lower value and see what you like best.

Melbourne(03) 9017 4786 Sydney(02) 8212 3920 Brisbane(07) 3118 5045 Perth(08) 6363 5896 Adelaide(08) 8464 0813 Hobart(03) 6237 0683 Darwin(07) 3118 5045
Monday-Friday

 Follow us on Facebook for all the latest in canvas printing news and exclusive deals!
Follow us on Facebook for all the latest in canvas printing news and exclusive deals!

- Pull down the Layer menu and choose Flatten the Image. This will merge the two layers so that you have just one image.
- Finally, click File, save the image as JPEG and you’re done.
Pages
- About Us
- An amazing 75 year unconditional replacement warranty
- AUSTRALIA’S BEST CANVAS PRINTS – AS SEEN IN FAIRFAX MEDIA
- Bambino Album
- Bambino Form
- Black and White Canvas Printing
- Blog
- Can we push the friendship?
- Canvas Printing Guarantee
- Canvas Printing Inks
- Christmas just got BIGGER with our free canvas prints upgrade
- Contact
- FAQ
- FAQ Pro
- Find out why we proudly charge more than most canvas printers
- Finishing
- Frames
- Full Service
- Gift Vouchers
- Give me 60 seconds
- Inspiration
- Laminate
- Order
- Our Staff
- Premium Archival Canvas From Breathing Colour
- Pricing
- Privacy Policy
- Sales Copy (homepage)
- Sample Page
- test
- Tour
- Unconditional 75 Year Warranty
Archives
- September 2013
- August 2013
- July 2013
- June 2013
- May 2013
- April 2013
- March 2013
- February 2013
- January 2013
- December 2012
- November 2012
- October 2012
- September 2012
- August 2012
- July 2012
- June 2012
- May 2012
- October 2011
- February 2011
- October 2010
- May 2010
- March 2010
- July 2009
- October 2008
- September 2008
- June 2008
- March 2008
- February 2008
- January 2008
Categories
- Art and Photo Philosophy (11)
- Canvas Printing News (4)
- Colour and Profiles (1)
- Competitions (5)
- Exhibitions and Contests (45)
- flickr (3)
- Gadgets and Gear (32)
- Hot Shot Winners (3)
- Photo Editing (19)
- photography (92)
- Quick Photo Editing Tips (5)
- Uncategorized (32)
Blogroll
Meta
Subscribe
Phone us
Showroom
59 Bluestone Circuit Seventeen Mile Rocks 4073PO Box
PO Box 90 Archerfield BH 4108, AustraliaOffice Hours
8:00-4:00 EST Monday-Friday

 Follow us on Facebook for all the latest in canvas printing news and exclusive deals!
Follow us on Facebook for all the latest in canvas printing news and exclusive deals!
© 2024 Brilliant Prints



Are you a professional photographer or reseller?