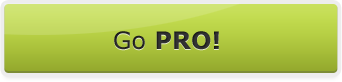In the heat of the photographic moment, it can be very easy to focus only on the subject of the shot and ignore what’s happening in the background. It’s only when we download the images onto our computer, or get them developed, that we realise that we also managed to capture a whole array of distracting clutter.
In the first of our quick tips – we’ll be showing you how to achieve some retrospective simplicity with the aid of some not-so-difficult Adobe Photoshop tips. The basic principles would apply to all photo editing programs.
Step 1: Crop the background
Cropping out as much of the background as possible is a simple easy, short-cut. Just make sure that you don’t detract from some of the basic rules of composition and symmetry.
For our test picture we are going to use an image from a press conference announcing the "Crowded House" Reunion. We are going to attempt to edit the photo to focus it far more tightly on the gentlemen in the Hawaiin shirt.
 |  |
As usual, we used our marquee to make the initial selection – and then selected Edit – Crop.
Step 2: Select your subject
To blur our background – we want to use the lasoo tool from our toolbox to very roughly select around our subject. Make sure that you leave a little bit of space around his body (as per the image below)

We want to eliminate some of the extraneous space by feathering our edge. In Photoshop goto Select – Feather. The value will differ depending on the final size of our image. You want to choose a number of pixels that brings the marquee selection closer into your subject without crossing over any of their edges.

Invert your selection by going – Select – Invert.
Step 2: Blur the background
To blur our background we are going to use the Gaussian blur tool. Goto – Filter – Blur – Gaussian Blur. Choose a value that blurs the background without totally eliminating our perception of the subjects. If you have the preview button ticked you can keep trying until you get something that works perfectly. For our test image we only needed to use a very small value.

If you were a little bit messy, you may need to touch up the blurred background manually.
Use the blur tool from your tool-box, choose a small brush size and touch up any edges around the body of the subject that were not blurred by your initial pass. If you treat it like a standard paint-brush, the task should not be too difficult.

Step 4: Saturate/Desaturate
In the final stage we want to desaturate the background slightly to further increase the emphasis on the main subject. Select your sponge tool and set it to desaturate 15%, then brush over the majority of the background.

After desaturating the background, change the sponge tool to saturate and set it at a smaller value (7-8%) Paint over the subject to slightly bring out the colour.
The final effect should be subtle – but should help the subject of your image – just pop a little out of the background.
You can see our attempt below and compare it to the original image. There are other methods that may produce more effective results – but the advantage of this method is that it’s fast, effective and easy!
 |  |
Tags: editing, photo, photoshop, quick, tip, tutorial